Ma vie sans souris avec ReSharper et Visual Studio
 J'ai fait récemment l'acquisition d'un clavier mécanique Logitech G610 Mech Brown et j'en suis très content. Il remplace avantageusement mon Microsoft Natural Keyboard avec ses touches membranes. Il est sobre, il a l'air robuste et le rétroéclairage des touches est un vrai plus. Les touches mécaniques sont plus faciles à enfoncer et plus précises. Elles sont un peu plus bruyantes c'est vrai, mais ça ne me dérange pas et je dirais même que ça me plait.
J'ai fait récemment l'acquisition d'un clavier mécanique Logitech G610 Mech Brown et j'en suis très content. Il remplace avantageusement mon Microsoft Natural Keyboard avec ses touches membranes. Il est sobre, il a l'air robuste et le rétroéclairage des touches est un vrai plus. Les touches mécaniques sont plus faciles à enfoncer et plus précises. Elles sont un peu plus bruyantes c'est vrai, mais ça ne me dérange pas et je dirais même que ça me plait.
Je me suis dit que pour exploiter au mieux cette petite merveille, il fallait que je m'intéresse plus aux différents raccourcis clavier qui peuvent m'éviter d'avoir à faire des allers-retours entre le clavier et ma souris, de façon à gagner un peu en confort et en productivité. Je trouve particulièrement fatiguant à la longue de devoir sélectionner des blocs de texte à la souris car mine de rien ça demande une certaine attention. Et quand on répète ça des centaines de fois par jour...
En ce moment je travaille essentiellement sous Visual Studio avec ReSharper, j'ai épluché l'aide en ligne de ReSharper pour y trouver de nouvelles astuces pour sélectionner plus facilement du texte et naviguer dans mon code sans l'aide de la souris.
Petite précision importante avant de débuter, j'utilise le schéma de touches Visual Studio. Si vous utiliser celui de ReSharper 2.x / IntelliJ IDEA, les raccourcis peuvent être différents.
Pour sélectionner tout d'abord. Il y a un raccourci bien pratique qui est Ctrl + W. Quand votre curseur se trouve sur un mot, un appui sur cette combinaison de touche sélectionne le mot. Si votre mot se trouve dans une chaîne de caractère, un autre appui sélectionne cette chaîne mais sans sélectionner les guillemets doubles qui la délimite. Pour sélectionner l'ensemble, guillemets compris, il faut appuyer encore une fois sur Ctrl + W. Ca marche également dans d'autres contextes. Le principe c'est que chaque appui sélectionne le bloc supérieur. Une fois que vous avez du texte sélectionné, vous pouvez également agrandir ou rétrécir votre sélection avec Ctrl + Alt + Flèche gauche ou droite.
Autre raccourci intéressant, la touche Tab qui permet de naviguer dans la structure du document. Vous l'utilisez déjà certainement pour indenter des blocs de code (pour cela il faut sélectionner plusieurs lignes ou l'utiliser quand vous êtes au début d'une ligne). Mais si vous appuyez sur Tab alors que votre curseur se trouve à l'intérieur du mot, ce dernier va alors être sélectionné. Appuyez une nouvelle fois sur Tab et c'est l'expression suivante qui va être sélectionné. Si vous voulez aller dans l'autre sens, il suffit de combiner Tab avec Shift.
Intéressons nous maintenant à la navigation. Il y a tout d'abord les touches standard pour l'édition de texte. La touche Début (ou Home) positionne votre curseur en début de ligne. Pour aller à la fin, vous pouvez utiliser... Fin (ou End). Combiné avec Ctrl, cela vous emmène au tout début du fichier ou à sa fin. Bon en pratique ça n'est pas forcément très utile dans un fichier de code, mais ça peut l'être dans d'autres types de fichier.
Alt + Flèche vers le bas ou vers le haut vous permet de sauter de membre en membre. Ctrl + 5 va à la déclaration qui contient l'instruction courante. Il y a aussi une commande Go to File Member qui vous affiche une liste des membres, mais par défaut son raccourci est Alt + \. Comme le caractère \ n'est pas directement accessible sur nos claviers AZERTY, il faut lui affecter une autre combinaison. Pour cela, dans le menu Outils de Visual Studio, cliquez sur l’élément Options. Dans la boite de dialogue Options, allez dans Environnement, Clavier. Là, dans le champ de recherche, tapez ReSharper.ReSharper_GotoFileMember. Choisissez Éditeur de texte dans le ComboBox Utiliser un nouveau raccourci. Ensuite assigner un nouveau raccourci. Moi j'ai choisi Ctrl + M (M pour Membre). Ce raccourci est normalement utilisé par le développement du mode plan mais comme je n'utilise pas ce mode, ça ne me pose pas de problème de le remplacer.
Un autre groupe de raccourci pratique, c'est celui qui permet de naviguer dans les erreurs remontées par l'inspection de code (vous savez, le petit signe interdit qui s'affiche en bas à droite). Alt + Page bas ou haut pour naviguer dans les erreurs du fichier actif ou Shift + Alt + page bas ou haut pour naviguer dans toute la solution.
Ctrl + flèche droite ou gauche vous permet d'aller au début et à la fin d'un jeton. Vous pouvez sélectionner en combinant avec Shift.
Sélectionner du texte c'est bien mais c'est pour en faire quelque chose. Avec Ctrl + Alt + Maj et les flèches de direction, au prix d'une petite gymnastique des doigts, vous pouvez déplacer les blocs de code sélectionné. Les flèches haut et bas permettent de déplacer une instruction, alors que gauche et droite permettent par exemple de réorganiser les arguments d'une méthode.
Ctrl + D est très utile. Si aucun texte n'est sélectionné, il duplique la ligne courante. Si il y a une sélection, c'est le texte sélectionné qui est dupliqué.
Ctrl + Backspace efface le texte situé entre la position courante du curseur et le début du mot. Shift + Suppr efface la ligne courante et la copie dans le presse-papier (un "Couper" en fait). Ctrl + Shift + Entrée insère une nouvelle ligne blanche sous la ligne courante.
Bon ensuite il y a également les boites de dialogues et autres menus qui apparaissent forcément lors de certains refactoring. Pour cela, il y a d'abord l'arme fatale, la touche Alt qui affiche les mnémoniques (les lettres soulignées). Ensuite, on doit pouvoir sortir d'une boite de dialogue bien faite en appuyant sur Echap (pour annuler) ou sur Ctrl + Entrée. Ajoutez à cela Ctrl + F4 pour fermer un onglet ou une fenêtre et Ctrl + Tab pour passer d'un onglet/une fenêtre à une autre.
Voilà, avec ces différents raccourcis, vous pourrez devenir un vrai champion. On pourrait croire qu'ils sont difficiles à retenir, mais en poussant votre souris sur le côté et en se forçant à n'utiliser que le clavier, on les assimile très vite.
Si vous n'êtes pas un codeur et que vous n'utilisez pas Visual Studio et ReSharper, prenez quand même le temps de parcourir l'aide des logiciels que vous utilisez le plus pour en apprendre les raccourcis clavier. Vous gagnerez en productivité et en confort.
Si vous le pouvez achetez vous également un clavier mécanique, ils sont chers par rapport à un clavier à membrane, mais pour un périphérique que vous utilisez en permanence, l'investissement en vaut la peine. Si vous avez le malheur de travailler dans un OpenSpace, prenez la précaution de choisir des touches pas trop bruyantes pour éviter de vous attirer les foudres de vos collègues. Cherry par exemple, a une gamme de touche Silent qui sont censées être plus discrètes que les modèles standard.
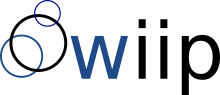
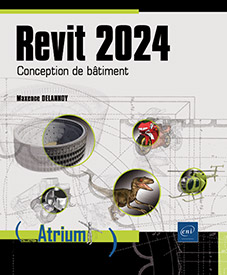
Commentaires
Maxou (non vérifié)
sam, 10/06/2017 - 22:45
Permalink
Le pavé numérique n'a aucun
Ajouter un commentaire